Aby używać aplikacji Klavo Check List należy na komputerze bądź tablecie otworzyć przeglądarkę Google Chromei wpisać adres URL: https://klavo-checklist.firebaseapp.com
Aby używać aplikacji Klavo Check List należy na komputerze bądź tablecie otworzyć przeglądarkę Google Chromei wpisać adres URL: https://klavo-checklist.firebaseapp.com
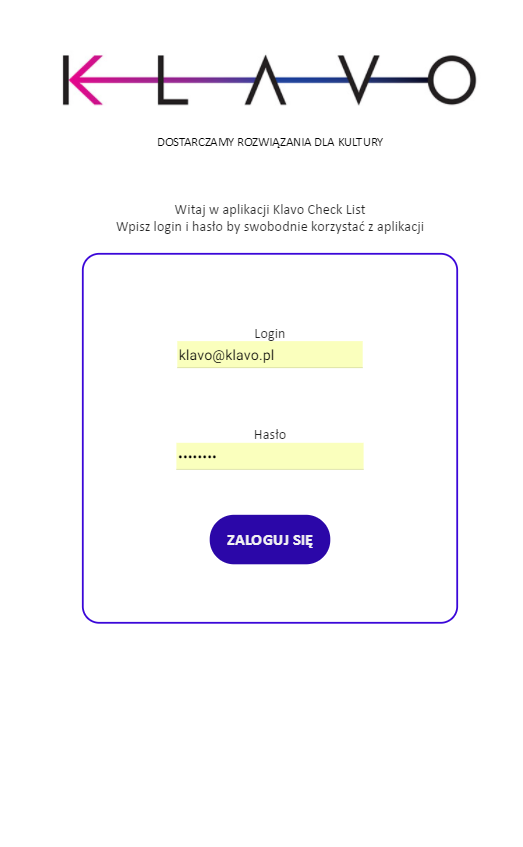
Po wejściu na stronę powinna się pokazać strona logowania.
Wpisz odpowiednie dane w pola: login oraz hasło
Zaakceptuj dane wciskając klawisz ENTER lub przycisk "Zaloguj się" znajdujący się w formularzu.
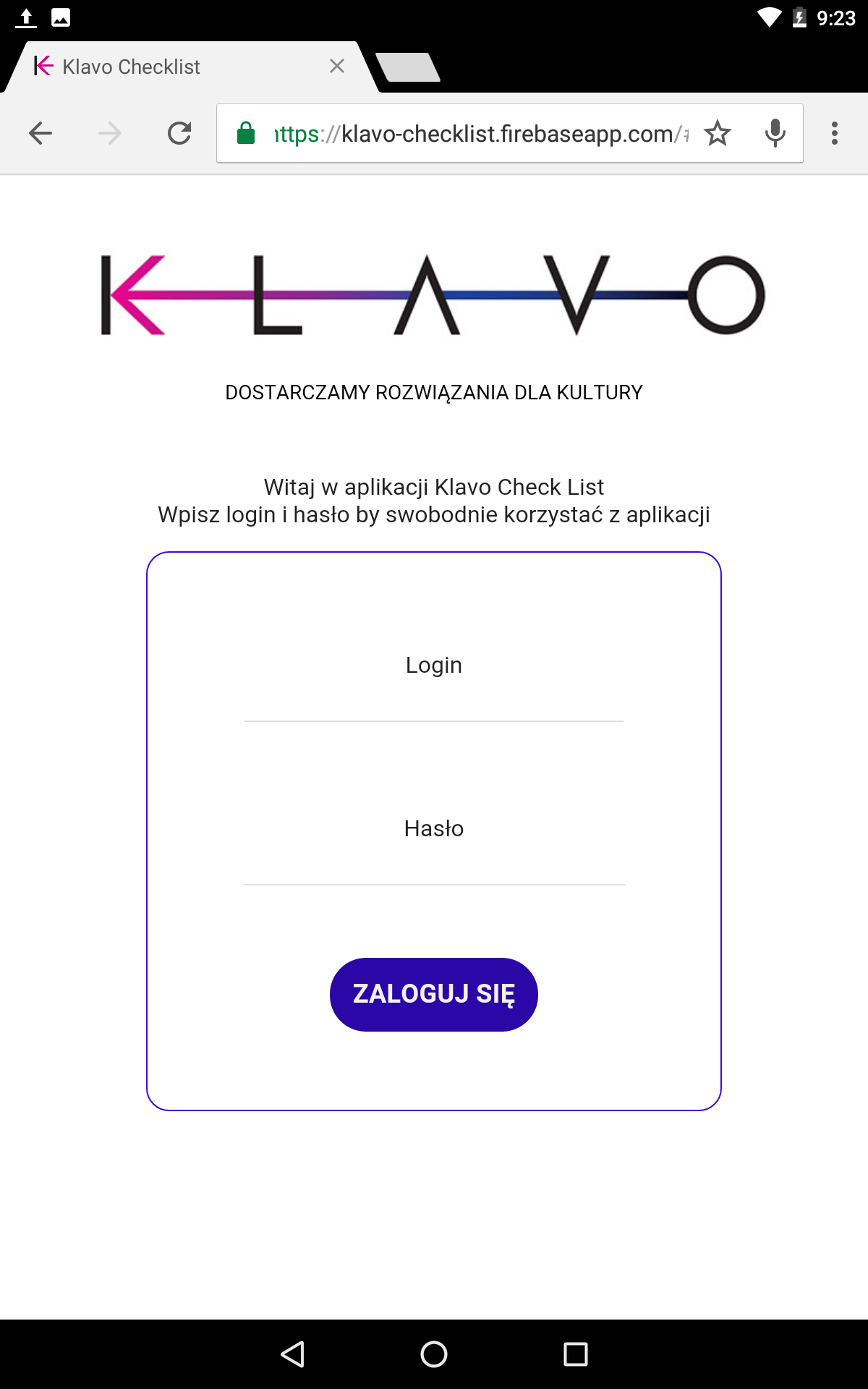
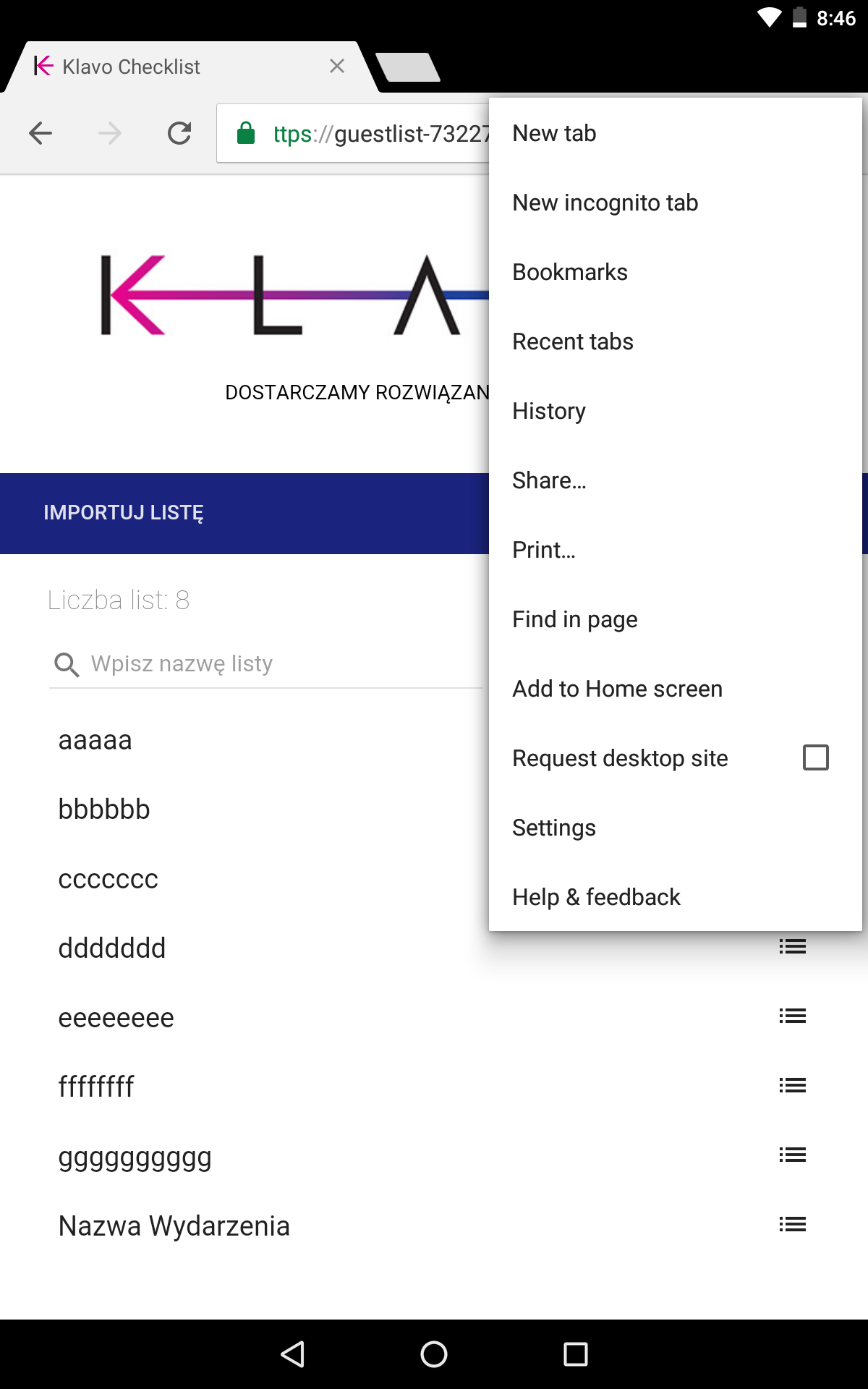
Istnieje możliwość dodania skrótu do aplikacji na ekranie głównym tabletu, by ułatwić i przyspieszyć do niej dostęp.
W przeglądarce należy nacisnąć na przycisk po prawej stronie (3 kropki ułożone pionowo)
Z rozwijanego paska menu należy wybrać "Add to Home screen" albo "Dodaj do ekranu głównego"
Powinno wyskoczyć okno dialogowe, w którym należy wybrać nazwę skrótu.
Na pulpicie tabletu powinna pojawić się ikona z wybraną nazwą skrótu"
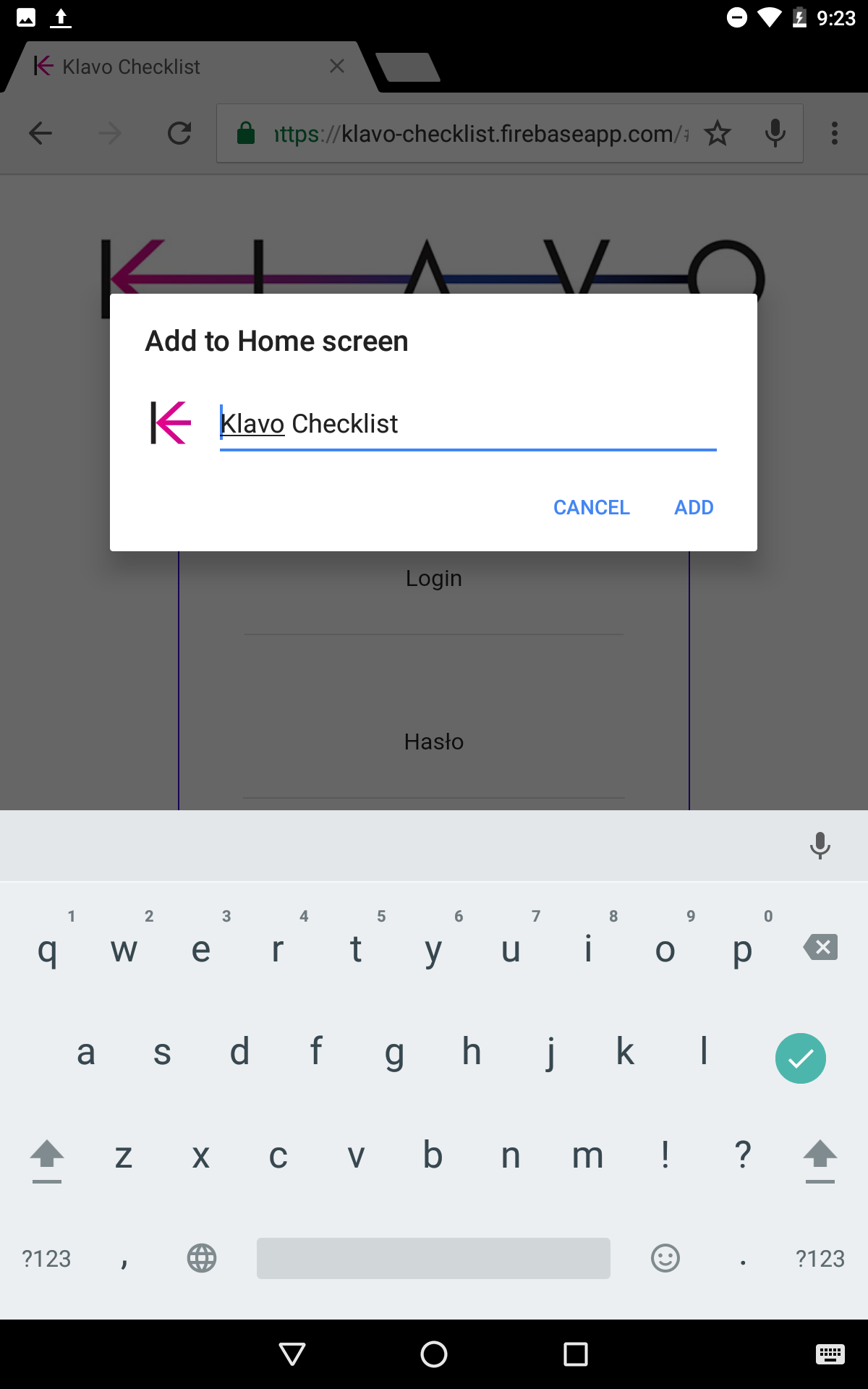
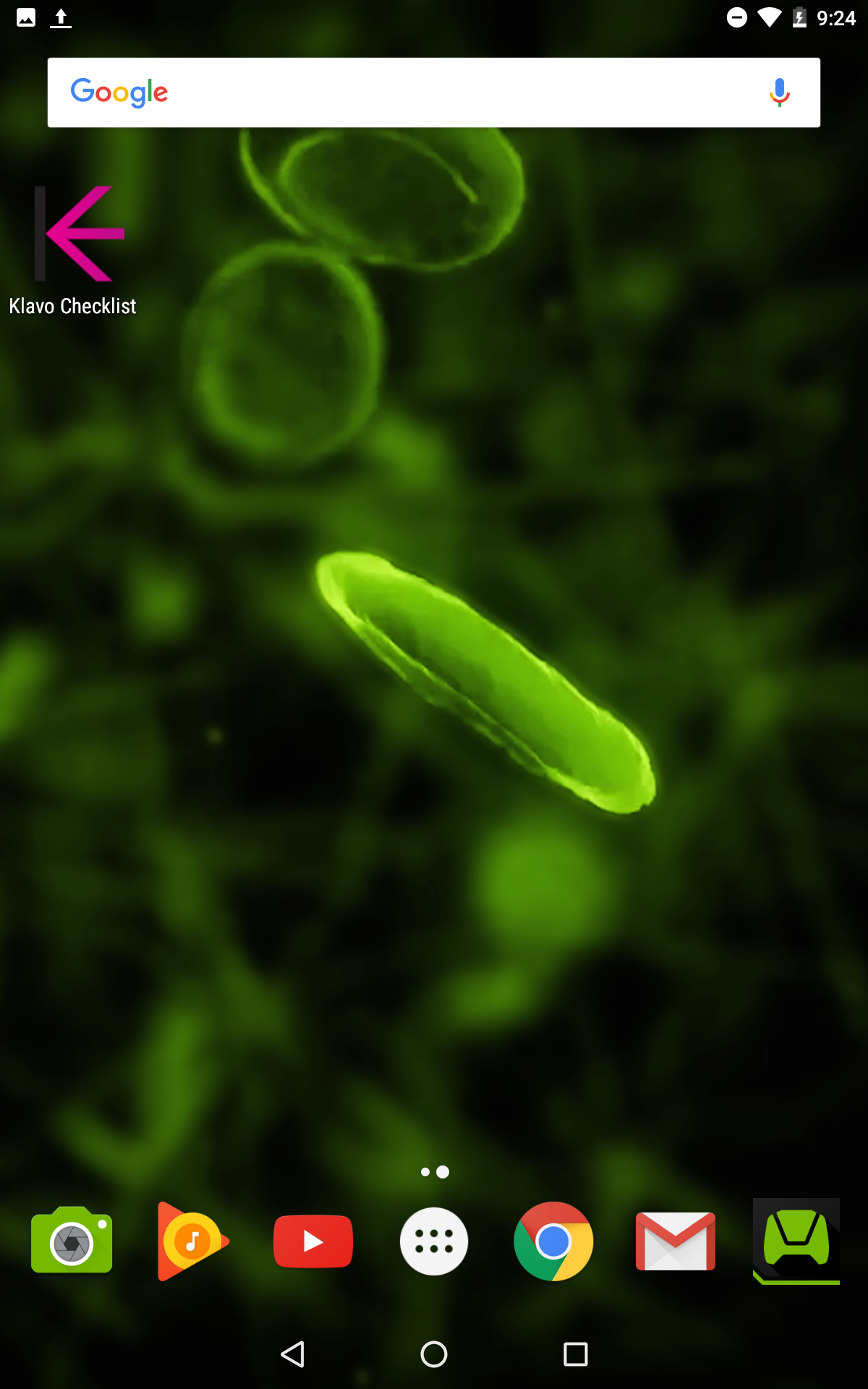
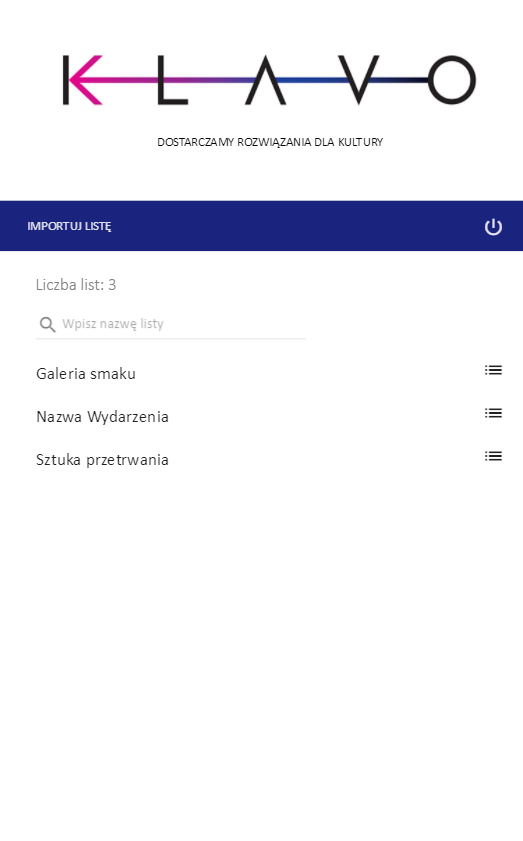
Jeśli dane były poprawne na stronie wyświetli się menu główne.
Na samej górze znajduje się pasek zadań zawierający od prawej strony przycisk wylogowania się oraz kolejno guzik "Importuj listę".
Pole z ikoną lupy pozwoli na wyszukanie interesującej nas listy, po wpisaniu odpowiedniej frazy .
Powyżej pola wyszukiwania znajduje się licznik istniejących list w aplikacji.
Poniżej znajduje się wykaz zaimportowanych list. Jeśli chcemy wejść w jedną z nich należy tapnąć na nazwę listy.
Każda lista posiada przycisk po prawej stronie (3 poziomie linie), który umożliwia usunięcie listy, zmianę jej nazwy lub eksport do pliku XLSX.
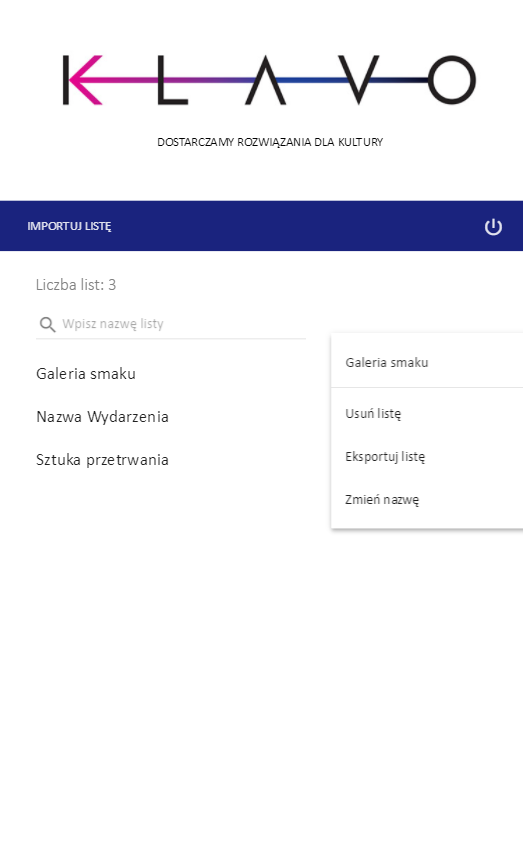
Zawartość menu: Nazwa listy, Usuń listę, Eksportuj listę, Zmień nazwę.
"Usuń listę" pozwala na usunięcie listy z aplikacji. Funkcja poprzedzona jest oknem potwierdzającym żądanie usunięcia elementu.
"Zmień nazwę" pozwala na wprowadzenie nazwy listy w tryb edycji.
Aby zatwierdzić zmianę należy przycisnąć guzik ze znakiem ptaszka. Aby wyjść z trybu edycji bez zmiany nazwy należy nacisnąć przycisk X.
"Eksportuj listę" pozwala na ściągnięcie z aplikacji interesującej nas listy.
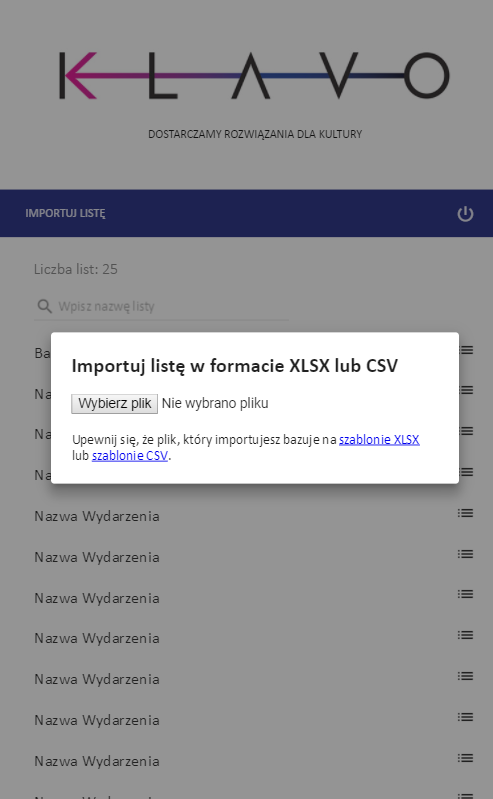
W celu zaimportowania listy z pliku XLSX lub CSV, należy nacisnąć przycisk "Importuj listę".
Na ekranie powinno pojawić się okno, w którym zostały podane linki do szablonów w formacie XLSX lub CSV.
1.Listy muszą być tworzone według szablonu, aby aplikacja działała poprawnie,
2.Ułożenie kolumn oraz nazwy nie mogą ulec zmianie,
3."Imię" oraz "Nazwisko" musi być zawsze wypełnione danymi,
4.Pozostałe kolumny ("Telefon", "Email", Firma" oraz "Przybyły") mogą pozostać puste,
5.By zaznaczyć osobę jako już przybyłą na wydarzenie należy w kolumnie "Przybyły" wpisać wartość "Tak".
Inna wartość lub brak wartości oznacza, że osoba jeszcze nie przybyła.
1.Lista gości musi znajdować się w pierwszym arkuszu pliku XLSX,
2.Importowane pliki XLSX muszą być zapisane z kodowaniem UTF-8.
1.Separatorem w importowanych plikach CSV jest przecinek (","),
2.Importowane pliki CSV muszą być zapisane z kodowaniem UTF-8.
3.Jeśli lista stworzona jest już w odpowiednim formacie należy wcisnąć "Wybierz plik" i wybrać odpowiedni dokument.
W przypadku długich list proces importowania może potrwać kilka minut.
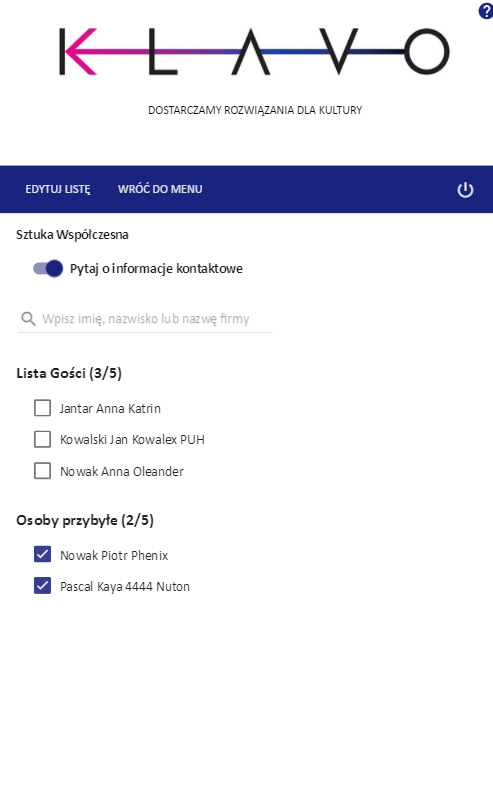
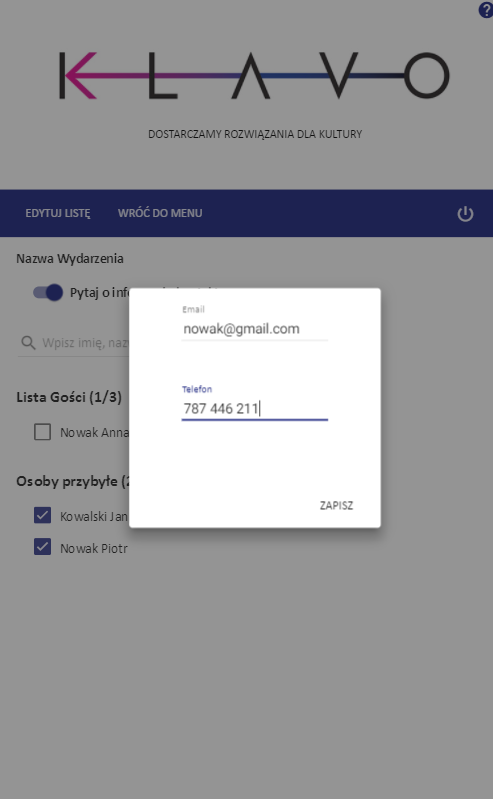
Lista gości posiada listę osób, które przybędą oraz tych, którzy zostali z niej już odhaczeni.
Aby zaznaczyć osobę przybyła, wystarczy tapnąć na osobę, o którą nam chodzi.
Przy odhaczeniu przybyłej osoby pojawi się popUp umożliwiający dodanie adresu email oraz telefonu
Po wpisaniu danych należy potwierdzić je przyciskiem "ZAPISZ"
Aby włączyć lub wyłączyć funkcję wyskakiwania popUp z dodawaniem informacji kontaktowych należy nacisnąć przycik
"PYTAJ O INFORMACJE DODATKOWE" znajdujący się po lewej stronie pod paskiem zadań
Powyżej znajduje się pasek narzędzi. Jak zwykle od prawej znajduje się przycisk wylogowania.
Kolejno mamy również przycisk powrotu do menu oraz przycisk edycji listy.
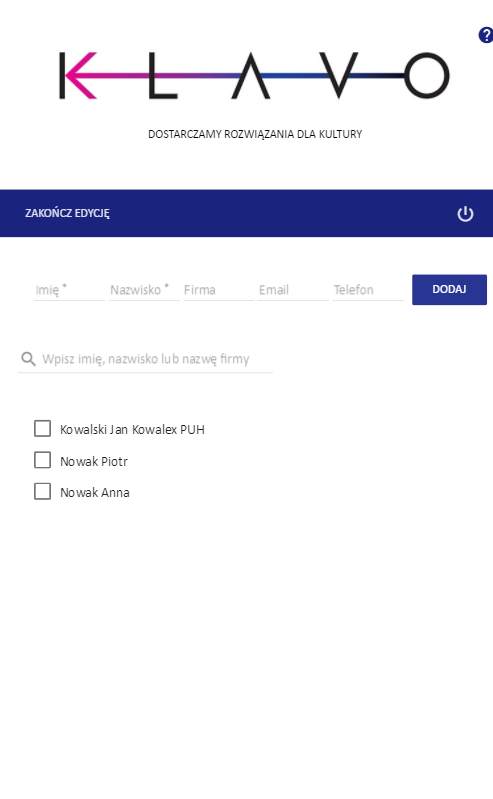
W trybie edycji pojawiają się wszystkie osoby i te przybyłe i te, które nie zostały dotychczas odznaczone.
Nad listą znajduje się formularz, pozwalający dodać nową osobę do listy.
Należy wpisać dane zgodnie z informacjami w polu do wypełnienia.
Dane potwierdza się za pomocą przycisku "DODAJ" lub klawisza ENTER.
Poniżej znajduje się pole oznaczone ikoną lupy, które po wpisaniu odpowiedniej frazy, pozwala wyszukać daną osobę.
Pasek narzędzi w tym trybie jest zróżnicowany i zależy od liczby zaznaczonych osób na liście.
W przypadku zaznaczenia jednej osoby, pojawia się przycisk "EDYTUJ OSOBĘ" oraz "USUŃ ZAZNACZONE".
Po naciśnięciu przycisku "EDYTUJ OSOBĘ", dane pojawiają się w polach używanych do dodawania nowych osób.
Edycję należy zakończyć przyciskiem "ZAPISZ".
Zaznaczając na liście więcej niż jednego gościa z paska narzędzi znika przycisk "EDYTUJ OSOBĘ" i zostaje jedynie "USUŃ ZAZNACZONE".
Po wybraniu osób do usunięcia należy nacisnąć przycisk, który wywoła okno z potwierdzeniem.
Aby zakończyć tryb edycji należy wybrać przycisk "ZAKOŃCZ EDYCJĘ", by powrócić do listy gości.